| Data is the new oil, and so is accessing it smartly. How about taking a look at where and how all of it gets stored in the GRID application. Every GRID worksheet has a view page and entry page. The view page is where a lot of work happens. Here is a short video to help you make the most of your data view: Here you can use a custom legend https://www.loom.com/embed/0b9054820ccc4cb19f39871e562aee8d Once you access the view page of any worksheet, you can access the following data functions: * View your business data in a tabular form.  To view your data, simply click the view icon on any worksheet card. Apply filters to make the data more specific. How's that done? 🤔 View Data  Hover over the column name and click on the filter icon. It will take you to the filter box. Select the value for which you want to apply the filter and press the tick icon. Hover over the column name and click on the filter icon. It will take you to the filter box. Select the value for which you want to apply the filter and press the tick icon.Applying Filters  In the same way, if you want to switch off or cancel your filtered view, all you need to do is reset the data option or click on the cancel filter button on the column header. In the same way, if you want to switch off or cancel your filtered view, all you need to do is reset the data option or click on the cancel filter button on the column header.Reset Data  Looking to do other fun things? Check them out below: Looking to do other fun things? Check them out below:Hide/Freeze columns: To hide any column from the worksheet view, click on the hide button to cloud the data which isn't of any use to you at the moment. You can also freeze any column view while scrolling through the rest of your data by clicking on the checkbox in the hide column panel. Hide/Freeze Columns  Note, the freeze feature always starts from the 1st column. Note, the freeze feature always starts from the 1st column.To know about the entering data in Grid, check out [this support article]. Sort data on a particular column: To sort your data in terms of a particular column, hover over the column name and click on the sort button. - The first click sorts the data in ascending order; - The second click sorts the data in descending order, and; - The third click takes the data back to its original order. Sort Data 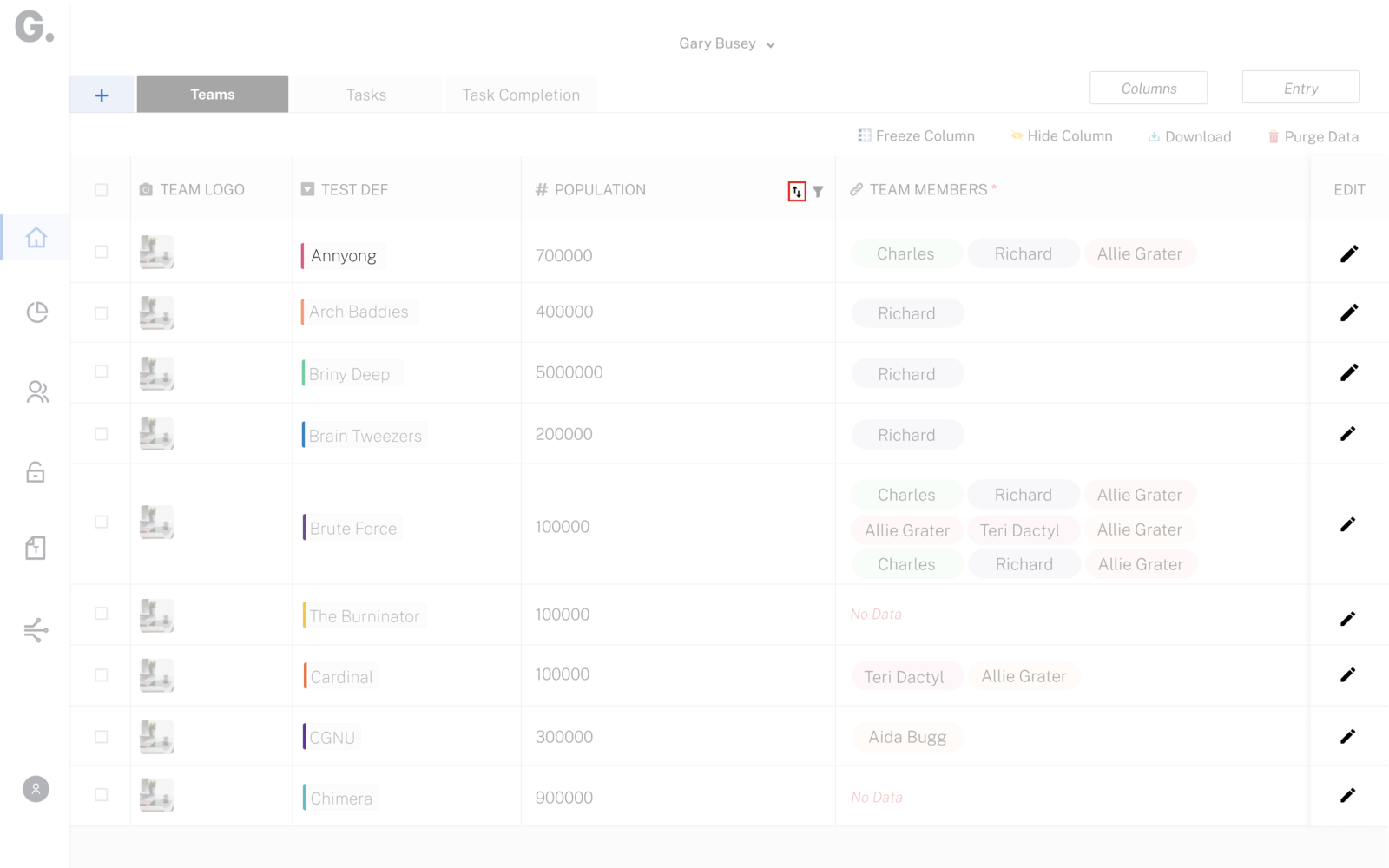 Save your login view: You can also save your current configuration (after applying filters or sorting columns) as your default worksheet view by clicking on the save view button on the top left panel. You can set this as your default view for the future. Save your login view: You can also save your current configuration (after applying filters or sorting columns) as your default worksheet view by clicking on the save view button on the top left panel. You can set this as your default view for the future.Save Login View  Download Data: You can also download your data by clicking on the 'Download' option on the top right corner of your worksheet as shown below. Download Data: You can also download your data by clicking on the 'Download' option on the top right corner of your worksheet as shown below.Download Data  If you are an advanced GRID user, you can also share your current view as the default view for all the basic users using the worksheet. If you are an advanced GRID user, you can also share your current view as the default view for all the basic users using the worksheet.Each individual user can create their default views and save the same for a better experience. Delete/Purge data To know more about deleting or purging data on a Grid worksheet, check out this detailed support article [here] |
